Untuk membuat proyek AR menggunakan Editor Klasik pada aplikasi Assemblr Edu, caranya sebenarnya hampir sama dengan yang ada di Editor Sederhana. Bedanya adalah, pada Editor Klasik kita bisa membuat sendiri beberapa 3D object dengan menggabungkan aset-aset yang disediakan oleh aplikasi Assemblr Edu
Pada tutorial kali ini, aku akan menjelaskan cara menambahkan dan membuat beberapa 3D object dengan menggunakan Editor Klasik Assemblr Edu
Pertama, kita lihat tampilan dari Editor Klasik. Di sebelah kiri, ada beberapa menu pengaturan objek. Sedangkan di sebelah kanan ada beberapa aset 3D yang dapat kita tambahkan untuk proyek AR kita
Ada beberapa aset 3D dalam bentuk balok-balok berwarna yang dapat kita rangkai disini untuk membuat aset 3D baru.
Jika kita ingin menambahkan aset 3D dari yang sudah ada, kita bisa klik titik tiga yang ada di kolom aset 3D yang ada di sebelah kanan, kemudian akan muncul banyak sekali aset 3D yang sudah tersedia di Assemblr Edu, sama halnya dengan yang ada di Editor Sederhana



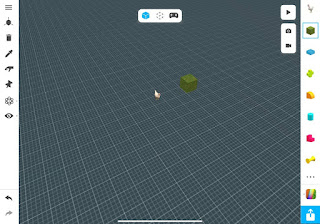
Komentar
Posting Komentar